 |
| GAMBAR 1 |
ini adalah tutorial menggunakan adobe photoshop untuk menggabungkan 2 gambar.
saya menggunakan ADOBE PHOTOSHOP CS4 PORTABLE. guna mana-mana version pun boleh, sama saja caranya.
1) buka gambar yang ingin di edit samada dengan ;
1) drag je gambar tersebut masuk ke dalam window potoshop.
2) right click di gambar tersebut & open with photoshop.
3) kat menu (bucu atas kanan) , klik file > open. pastu cari la location tempat gambar yang nak di edit.
 |
| GAMBAR 2 |
2) buka gambar ke2 ( yg ingin dijadikan background ). sekarang kedua-dua gambar tersedia dalam window photoshop anda. ( refer gambar 2 )
 |
| GAMBAR 3 |
3) firstly, pastikan tool bar ada di sebelah tepi window photoshop. kalau tiada, klik window > tools untuk munculkan tools bar. ( refer gambar 3 )
 |
| GAMBAR 4 |
4) sekarang akan dimulakan proses memotong/mengasingkan gambar pertama daripada background nya.
terdapat banyak cara/tools yang boleh digunakan, tapi saya pilih pen tool kerana ia mudah & tidak banyak masalah.
5) pilih ikon pen tool di tools bar.
untuk membesarkan ( zoom in ) gambar, tekan & hold butang "CTRL" dan "+" di keyboard. tekan & hold butang "CTRL" dan "-" untuk zoom out.
gunakan "navigator" untuk memandu/mengarah anda ke arah bahagian gambar yg anda mahukan. dalam proses edit gambar ini, anda perlu banyak bermain dengan zoom in & zoom out serta navigator untuk memudahkan kerja anda.
6) klik di permulaan titik di mana anda ingin mulakan. seterusnya klik di sepanjang garisan muka supaya menjadi garisan yang mengikut bentuk muka.
lagi banyak titik, lagi elok. lihat gambar di bawah. garisan lawa terhasil apabila banyak titik serta mengikut bentuk muka dengan tepat.
manakala garisan yg xlawa adalah sebaliknya. ( refer gambar 4 )
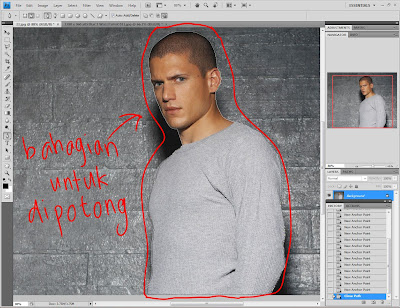 |
| GAMBAR 5 |
sekarang bahagian yang ingin dipotong telah dipilih sepenuhnya. (refer gambar 5 )
 |
| GAMBAR 6 |
 |
| GAMBAR 7 |
8) sekarang right klik di bahagian tersebut, pilih "make seclection" dan tekan "ok". garisan putus-putus akan muncul. ( refer gambar 6 & 7 )
 |
| GAMBAR 8 |
9) seterusnya tekan & hold butang "CTRL" dan "C" di keyboard untuk copy. cara lain, pilih "edit" > "copy" di menu toolbar.
10) klik di tab gambar kedua. sila rujuk gambar yg paling atas sekali. (refer gambar 1 )
11) di gambar kedua ( gambar background), tekan & hold butang "CTRL" dan "v" di keyboard untuk paste. cara lain, pilih "edit" > "paste" di menu toolbar.
sekarang gambar yg telah dipotong tadi akan muncul di gambar kedua (gambar background ).
12) untuk transform gambar pertama ke saiz yg dikehendaki, tekan & hold butang "CTRL" dan "T" di keyboard. kemudian, adjust kepada saiz yg sesuai. ( refer gambar 8 )
 |
| GAMBAR 9 |
13) anda bleh juga rotate/flip gambar tersebut dengan right klik di gambar &; pilih rotate/flip.
 |
| GAMBAR 10 |
14) selepas siap adjust, tekan "enter". drag & letakkan gambar tersebut di tempat yg di kehendaki.
 |
| GAMBAR 11 |
15) di menu, pilih "layer" > "flatten image". (refer gambar 11)
sekarang kedua-dua gambar telah di merge/gabungkan.
 |
| GAMBAR 12 |
16) last step, di menu, pilih "save as". pastikan anda tulis nama lain bagi gambar anda supaya tidak ter overwrite file gambar background yg asal.
then, selec klik "ok". (refer gambar 12 )
SIAAAP!!
 |
| GAMBAR 13 |
terdapat banyak cara untuk meningkatkan lagi mutu gambar yg diedit. namun tidak sempat diajar di sini. jadi kena pandai2lah explore and discover sendiri.
tanya je pakcik google. dia sedia membantu. hehe.. selamat mencoba!!
2 comments:
Terbaek zubir!dah lama nak blaja benda ni..boleh buka kelas lah nmpknya ya :)
xlayak lagi nk buka kelas, tengah belajar lagi.. buat tutorial ni pn atas pmintaan kawan.. da malas da nk update..haha
Post a Comment